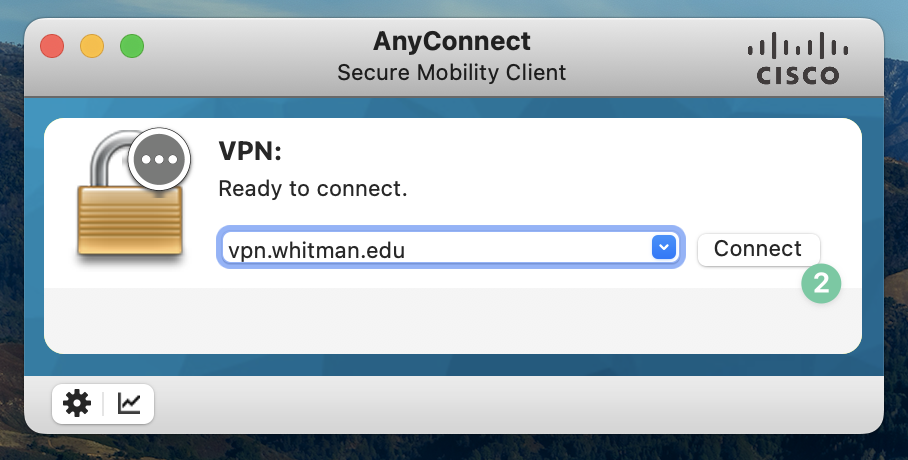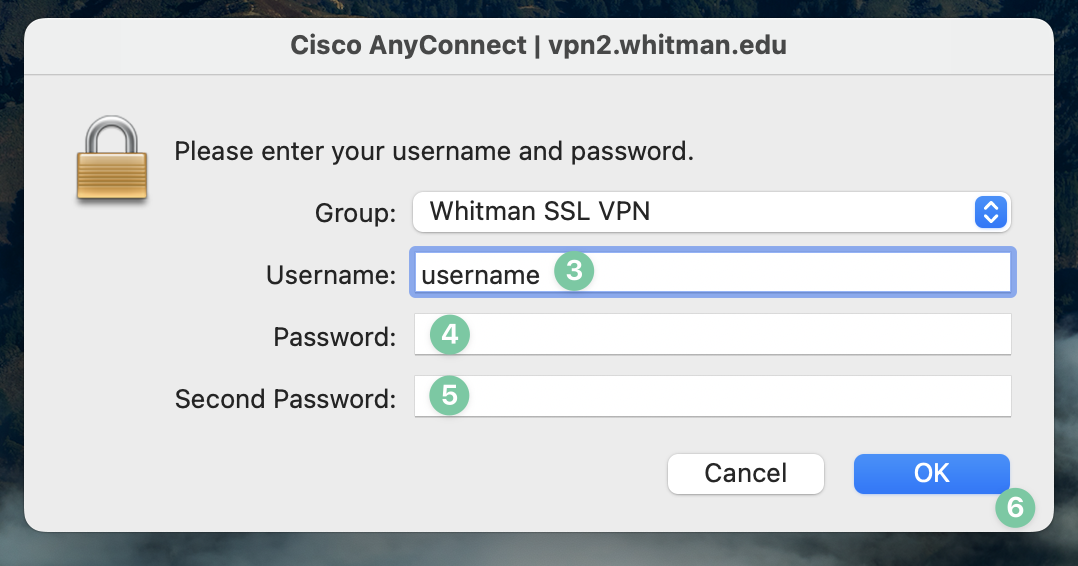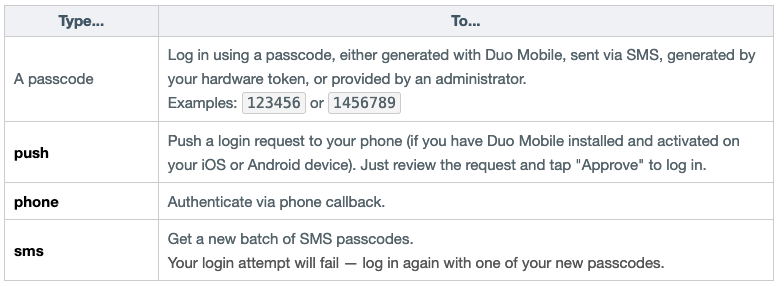VPN Login with MFA
To better protect College services and logins, we have enabled multi-factor authentication (MFA) when connecting to the College virtual private network (VPN).
Step-by-step guide
- Launch the VPN client as normal.
- Click the Connect button
- Enter your VPN username
- Enter your VPN password
- Type in the appropriate text for your chosen 'second factor' verification
push> for a push notificationphone> to call your registered cell phone (phone2to call your second device, if registered)sms> to have a set of passcodes texted to your registered cell phone (intial login will fail; then use a new passcode)- enter in the
passcodedisplayed on your Duo fob- or the temporary passcode given to you by the Help Desk
- or from a self-generated passcode (see this article about backup codes).
- Click OK
- Respond to the second factor as appropriate.
More information about selecting a second password:
Related articles