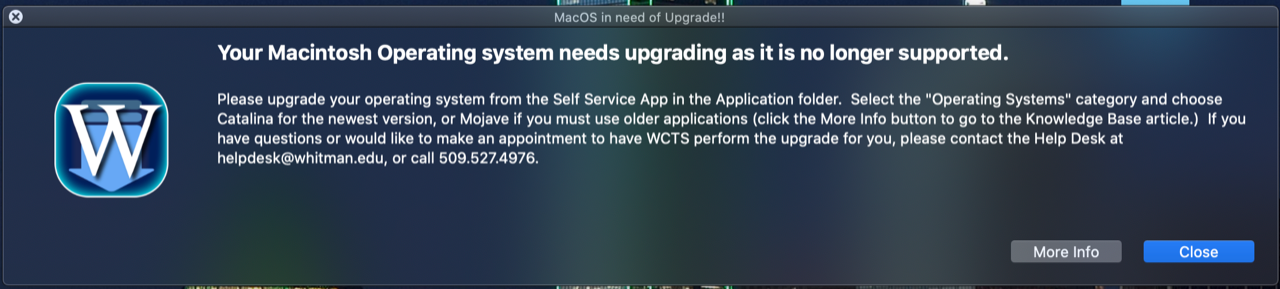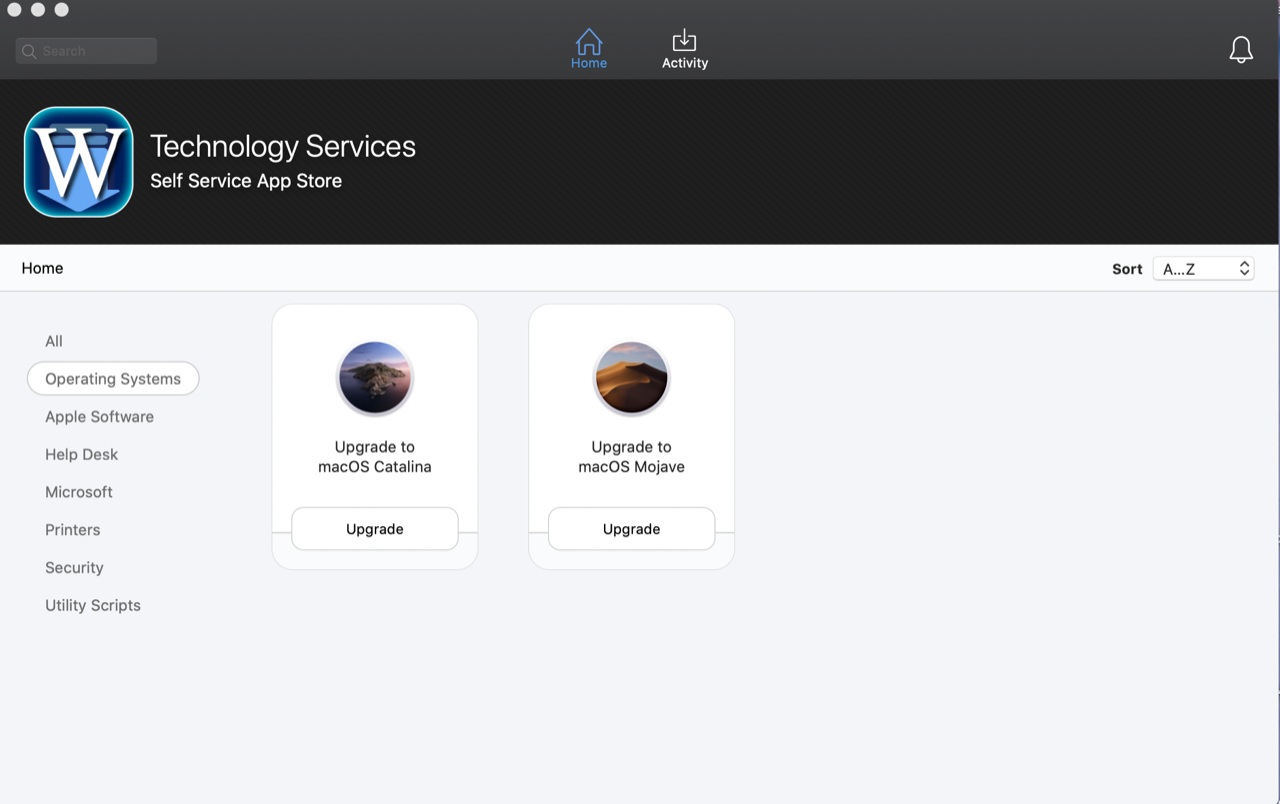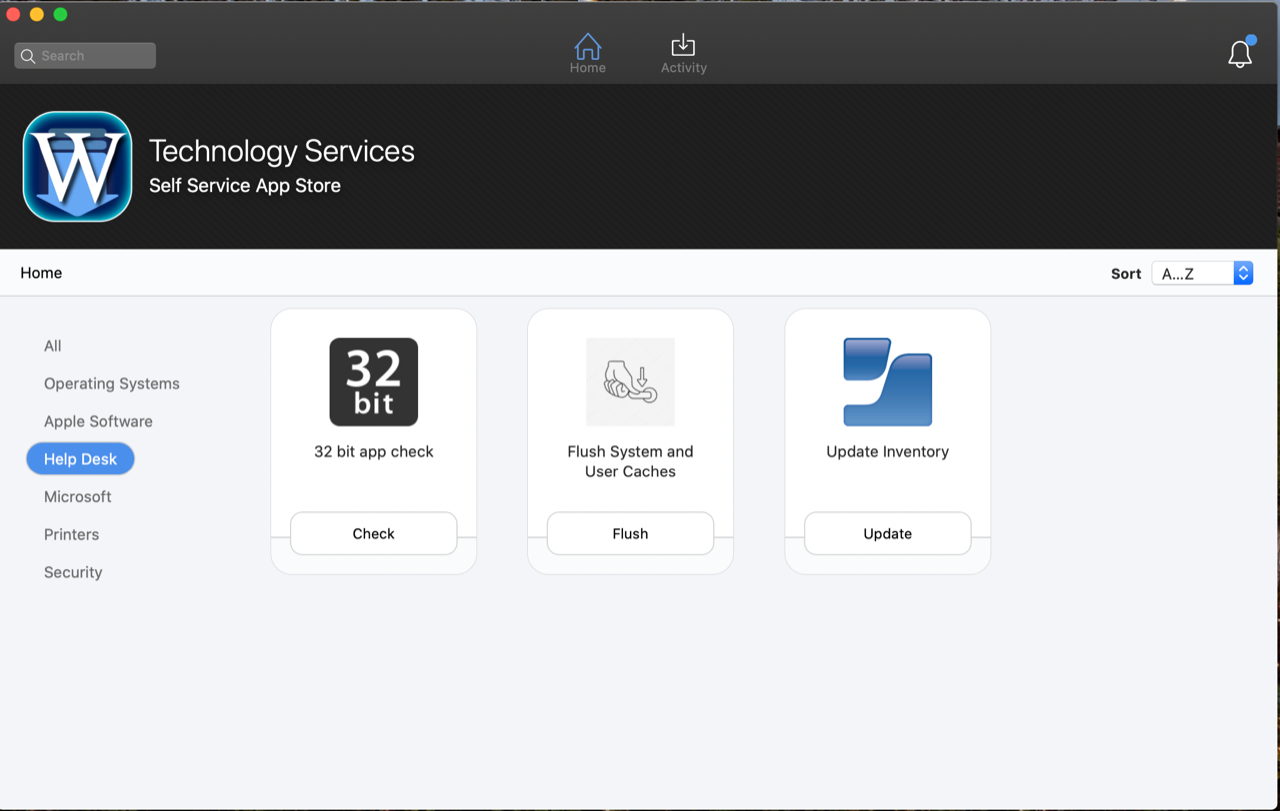Upgrading unsupported MacOS
Apple typically supports their current version, and the previous two versions, of their operating systems with new security updates. Apple historically releases a new version each year. This means that a Macintosh operating system has a life cycle of about 3 years. Over the life cycle of your Whitman Macintosh computer, you will need the operating system upgraded at least once.
There are two ways to upgrade an operating system for a Whitman Mac:
- If you’re comfortable trying it out yourself, go to the Self Service app in your application folder and run the upgrade. (See the Step-by-step guide below)
- Contact WCTS via the Help Desk (x4976) and make an appointment for us to upgrade your Mac for you. An in-house upgrade typically has a computer out of use for up to 2 days – this process performs a complete backup and restore of your data after provisioning with the latest operating system.
Step-by-step guide to manually upgrading macOS
When your computer operating system nears end of support, we will notify you through an informational window titled "MacOS is in need of upgrade!" This is only information, and will not start the upgrade.
The notice will reappear monthly as a reminder if you have not upgraded.
- Update older 32-bit apps to 64-bit versions, if needed. (see the Info section below for more on this.)
- Make sure you have saved your work and closed all open applications; the upgrade will require a restart.
- Open Self Service, which can be found in your Mac's Applications folder.
- Click Operating Systems from the category list.
- Select which version to upgrade to and click the Upgrade button. (see the Info section on "risks" below before selecting a version.)
- When the upgrade has finished the computer will reboot.
- You will not be able to work on your computer during the upgrade period, which may last up to 30 minutes. (Especially if you are upgrading from a much older version.)
What are the risks in running the upgrade myself?
It is not super risky to run upgrades yourself. Manually running the upgrade is often an efficient way to schedule and perform this task when it is most convenient for you. WCTS will not release the upgrade options in Self Service until we have performed some testing in the Whitman environment and determine the level of risks. Over time, however, some files on your computer may be damaged through a variety of actions (e.g. not shutting down correctly or data transfer hiccups during downloads or installs), or some applications or attached devices may no longer be compatible with newer operating systems. Macs do have a built-in feature that will stop an upgrade from continuing if it cannot complete successfully, and it then will revert back to where you started. The upgrade, when successfully completed, is unable to roll back. If you are concerned about any of these situations, WCTS is happy to perform the upgrade for you by appointment.
Known Risks upgrading to Catalina 10.15 - no more 32-bit application support
Apple is currently going through a major transition in the type of software apps they support. Old style apps are called “32-bit,” and new style apps are “64-bit.” The newest Mac OS, Catalina 10.15 will not allow you to run 32 bit apps. This means that if you upgrade to 10.15, some things may no longer work! How do you know if you have any 32-bit apps? Check out our instructions below for scanning your system for 32-bit applications. As a temporary work around, you can upgrade to Mojave 10.14 until the end of its support (expected to be late 2021.)
What does 32-bit even mean?
Manufacturers and developers have been transitioning from 32-bit to 64-bit code for a while now. Without getting technical, basically more bits really just means better performance for a computer. Apple began transitioning away from 32-bit software over the last few years and warned users that Mojave 10.14 is the last macOS to support it. Most applications have already been updated, especially if they are offered through the Mac App Store. You may have older applications, or even device drivers that you have not updated in quite a while, and these will stop working if you update to Catalina 10.15.
What can I do if I have a critical app or driver that does not have an update?
You only have a couple of options:
- Contact the developer. If there isn’t a 64-bit update available, contact the developer to see if there’s an update in progress or if they have plans to even update to 64-bit at all.
- Find alternatives. You may just need to find new apps that are 64-bit. Similarly, you may need to replace your current keyboard, mouse or printer in favor of newer models that have 64-bit drivers.
- Stick to Mojave 10.14. If you have a “mission-critical” piece of software or hardware that won’t be updated, then your last option is to avoid Catalina 10.15. This isn’t recommended, however since newer versions of macOS have better security features and other advantages.
How to scan your computer for 32-bit applications
- Please go to Self Service in your Mac's Applications folder and click on the "Help Desk" category.
- Click the Check button on the "32 bit app check." A sample of the report is below:
If you need help interpreting the results of the 32-bit check report, please contact the Help Desk (email helpdesk@whitman.edu, x4976) or your Division's Instructional & Learning Technologist.
Related articles