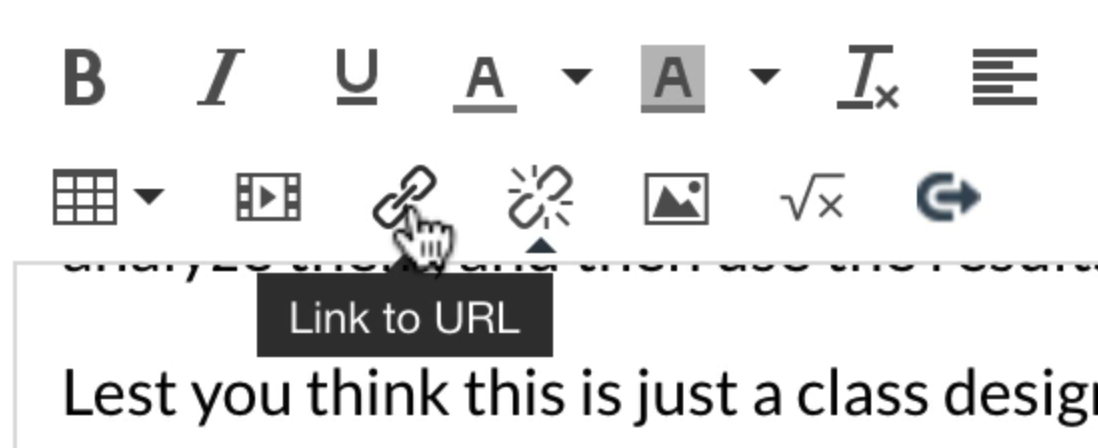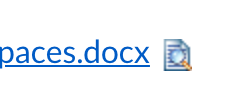Embedding PDFs, Word, and other docs so they're visible directly in Canvas
The Coronavirus Task Force Subcommittee on Online Learning recommends faculty members do this.
With several file types including PDF and Word documents, you can set it up so students see those files directly in Canvas, with the option to actually download it if they choose. This is important because many students use the Canvas app on a mobile device (sometimes a phone), and being able to open and read a file directly on a device enables easier access for them.
How to:
- Make sure you have uploaded your document into your Canvas site. This method works with PDFs and Word documents, other document types like Excel and Powerpoint may work as well, feel free to try.
- Create or edit one of your existing Pages (i.e. from the Pages tool) in Canvas, and locate the place where you want your document to appear. Here we are describing how to embed your document into a Page (tool), though it may work in other places in your Canvas where you are working in a text editor* like the one that you use to make/edit a page.
- On the right side of the screen, click on Files and then click on the document you want to embed.
- You will notice that the document name will appear as a blue link in the text editor. Feel free to change the name that appears. Then position your cursor anywhere inside the name.
- Click on the "Link to URL" icon in the text editor tool bar
- In the resulting pop-up window, check the box next to "Auto-open the inline preview for this link"
- Click "Update Link"
- Save (or "Save and Publish") your work.
* by "text editor," we are referring to the interface that you find in many places in Canvas where you can type and richly format your text (bold, italics, bulleted lists, etc).
Additional Tip
When you embed a document (or even when you don't) and save it, you may see a little icon next to your file name that looks like this:
If you click on this icon, it will load the document right inline with the rest of the text in Canvas. The steps described above made it so that this loading happens automatically. Note that when a document is thusly loaded, a "minimize file preview" link will appear. Clicking directly on the link will initiate a download of the linked file.