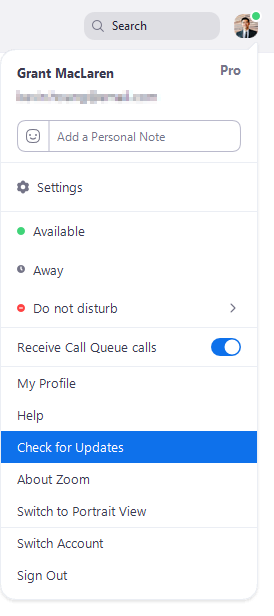Making sure your Zoom client is up to date is important. Zoom frequently updates the Zoom Client for Meetings with new features and bug fixes. Keeping your Zoom client up to date is not always automatic. It is recommended you check for updates ONCE PER WEEK.
Updating the Zoom Desktop Client for Windows, MacOs, or Linux
Zoom will provide a pop-up notification when there is a new mandatory or optional update within 24 hours of logging in.
If you already have the Zoom desktop client installed and open, this is how to check for updates:
- Sign into Zoom desktop client.
- Click your profile picture then click Check for Updates.
If there is a newer version, Zoom will download and install it.
If you receive a window like this  please follow the proper Zoom Client Upgrade Procedures Below!
please follow the proper Zoom Client Upgrade Procedures Below!
PC USERS ONLY:
- Launch the Zoom application
- Right-click on the Zoom icon in the System Tray (you may have to click on the carrot ^ to show all icons in the System Tray).
- Select Check for Updates in the context (right click) menu.
- If there is an update, you will be presented with a window similar to the one below.
- Click on the Update button. Once you click Update it may take a few moments for the new updates to download and install.
- Following the installation, your zoom client will restart which at that point you can log in via your SSO Login.
MAC USERS ONLY:
- Navigate to Whitman Self Service Menu by bringing up your Spotlight Search Bar (hold "command" key and "spacebar" at the same time and type Whitman Self Service)
- Open Whitman Self Service
- In the Left Hand Column - Find Browse and click on the carrot icon
- Select Applications
- Find Zoom - Click Install
If you attempt to update the latest version from Whitman Self Service and it FAILS, follow the next steps:
- Go to Whitman Self Service - Under Browse
- Click on Help Desk
- Find Uninstall Zoom - Click on it
- Then click on All under Browse again in the Left Hand Column
- Find Install Zoom - Click on it
** If your computer does not have the Zoom App Installed please contact the HelpDesk **
You can also contact WCTS Helpdesk (Ext 4976) or Haley Lowery (Ext 5257) if you need assistance with any of these processes.
Related articles