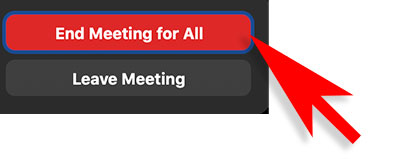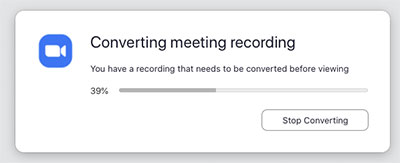Recording a slide show presentation in Zoom, starring you and your slides
A small video and/or audio recording of yourself narrating a slideshow presentation can help maintain audience engagement. You can use Zoom to record a slideshow presentation so as to include a video of yourself narrating the slideshow in a small rectangular video placed along the side of your slideshow.
You can also use Zoom to record a slideshow with only your voice narration (i.e. no video of yourself).
Considerations:
- Recording to the local computer (available to all Whitman Zoom account holders) yields a higher quality recording file as opposed to recording to the cloud. Recording to the cloud (for faculty and staff only) offers easier recording distribution options.
- Although you are narrating a presentation, try not to read your slides verbatim. Reading from the slides can be frustrating for the audience. Your narration should be an enhancement to your slideshow.
- We suggest you set the aspect ratio of your slides to 16:9 (widescreen) in your slideshow program, but this is not absolutely necessary. This setting gives you more room to work with when designing your presentation. Newer displays, laptops and projectors are widescreen, so designing the slides in widescreen will not distort the proportions of your slides during your show, or add black bars to your slideshow.
- The placement of your video narration (in the recording) will be to the right of the slideshow presentation.
- During video recording, wear clothes that contrast with the background you are recording against. Avoid wearing stripes.
- A built-in laptop webcam and microphone should be sufficient to capture decent quality audio and video - if you record in a quiet area with a plain, evenly-lit background behind you. If a quiet area is not available, a headset or earbuds with a microphone can help to capture only your voice and eliminate background noise. Do not video record with an outside window directly behind or to the side of you - even the best webcams will have difficulty capturing useable video when pointed at direct light or side light. An evenly colored wall behind you works great.
- If you need a USB lapel microphone or USB webcam, please contact ims@whitman.edu to reserve equipment. After you contact IMS, you can make an appointment for pick-up at:
https://whitmancollege.as.me/helpdesk
Step-by-step guide
There are two sets of recording parameters that are set, one for your account (accessed at whitman.zoom.us), and the other for the Zoom app installed on your computer.
Check your Zoom account recording settings
- Sign into your Zoom account via the Whitman College Zoom web portal: whitman.zoom.us (click on SSO sign-in) and enter your Whitman username and password.
- Click on Settings in the left-hand side menu, then select the word Recording (near the top of the window). This opens up the recording settings for your account.
- Zoom processes and stores recordings in one of two places (local is the only option for students).
Local - Higher in quality as compared to Cloud recordings and available to all Whitman zoom account holders, stored in the hard drive of your laptop or computer. The video file is processed on your local computer.
OR
Cloud - For Faculty and Staff only. Processed and temporarily stored in the Zoom cloud for 30 days (not available to students). Links to the recording in the Zoom cloud can be easily shared.
One or both of these options must be turned on in order to record (the white circle in a blue slide toggle indicates the feature is available and turned on).
Note: Local recording processes and creates a file after you end your meeting onto your computer's hard drive. This processing can take a few minutes, depending on the length of the recording. We recommended not shutting down and not logging off from your laptop or computer until that processing is done. There is a converting video popup window with a progress taskbar that estimates the time left to convert the file.
Cloud recordings are processed on a server, shutting down or logging off your computer will not affect the processing of the recording. Zoom will send you an email when the file is ready. - Recording to the Zoom cloud provides more options (like link sharing, file availability limitations/expiration, download prevention, and more). Zoom Cloud recordings can create several files for one recording session. Most of the time, you only need one of those files, but if you plan on extensively editing the recording (beyond simply trimming the beginning and end) then consider the following.
- Recording active speaker with shard screen (recommended, this is the file you should always have)
- Record gallery view with shared screen (optional - shows gallery view by default, then automatically switches to the active speaker - all in the top right of the recording)
- Record active speaker, gallery view and shared screen separately (optional - creates three separate files which can be used in post production editing - advanced users only)
- Record an audio only file (optional - for post editing of recordings)
- Optimize the recording for 3rd party video editor (scroll further down under "Advanced cloud recording settings" - use this if you plan on editing this recording in a video editing program - for advanced users only)
Check your Zoom app recording settings
- Open the Zoom app on your computer.
- From the Home screen in the Zoom app, click on the settings cog in in the upper right part of the window:
- In the settings window, select "Recording" in the menu on the left, then select the options as explained below:
- Record video during screen sharing: If you plan to share your screen and your camera video simultaneously, you must enable this. If you don’t enable this, your camera video will not show up in the final recording.
- Place video next to the shared screen in the recording: If you plan to share your slides and your camera video, you ensure that your video will not cover up any of your slide content.
Note: If you enable this, your camera video will appear in the upper-right corner in the recording, next to but separate from whatever you share on your screen. If you share full-screen slides, for example, this means your camera video would not cover any part of your slides. Make your thumbnail camera video as large as you can to increase the size of your final camera video in the final recording, see below. - Optimize for 3rd party video editor: [optional] Only enable this if your final recording will be edited using a video editing app
How to start your Meeting and recording session:
These instructions are written when only one display is active on your laptop or computer. If you have multiple displays, you can turn off all of the displays, except for one, and then follow these instructions.
- Open the Zoom app and your PowerPoint slides (or other slide presentation application). Do not launch the slideshow yet.
- In the Zoom app Home screen, click on the orange New Meeting icon
- If presented with the following pop up window, 1.) select "Test your Speaker and Microphone" and follow the prompts in the pop up windows to test the speaker and microphone and then select "End Test" 2) Select "Join with Computer Audio"
If you don't see the above window, you can and should test your audio settings at the beginning of your Zoom meeting, before you start the recording.
In the Zoom meeting control toolbar (near the bottom of the Zoom Meeting window), look for and select the upwards chevron next to the microphone icon in the lower left of the zoom toolbar, then click on Test Speaker & Microphone...
Follow the prompts in the pop up windows to test the speaker and microphone and then select "End Test" - You should see a video image of yourself in the main Zoom meeting screen. If not, check that video icon in the lower left of the screen does not have a slash through it. It should look like this:
- Click the “Share Screen” button on the bottom toolbar.
Choose your open PowerPoint window from file selection window (the window you select will be framed in blue), then click on Share button in the lower right - Go to PowerPoint and start your slideshow.
- You will see a small window with video of yourself floating above the slideshow. This video will not overlap your slides in the recording, but it will be placed next to your slides in the recording. You can make this small video window larger to make the recorded size larger. To resize, make sure the larger blue rectangle icon is selected in the upper left of the window (1), and then hover the mouse over the lower right corner of this window to display a double arrow (2). Once you see the double arrow click and drag the arrow diagonally to resize the window. Let go of the mouse when you have resized to your liking. You cannot resize it to make it larger than the actual slide show.
- At the top toolbar, choose the ellipsis labeled More, then choose “Record on this Computer” (students, faculty and staff) or "Record to the Cloud" (faculty and staff only) from the menu that pops up. Your lecture is now recording.
- Start your lecture. Click the mouse anywhere in the first slide that is showing. Advance your slides with the right arrow key; return to a previous slide with the left arrow key.
- When you are ready to stop the recording, click on the ellipsis labeled More in the top floating toolbar toolbar (if you don't see this toolbar, hover your mouse on the top edge of the shared screen to make it appear), then select Stop Recording.
- Click “End Meeting” on the bottom right of the meeting screen.
Then click “End Meeting for All.”
A box will pop up telling you that Zoom is converting your meeting recording.
When the conversion is complete, the recording will be saved on your hard drive. When the recoding is finished converting, you can open your zoom account profile at whitman.zoom.us and preview it in the recordings section.
Related articles